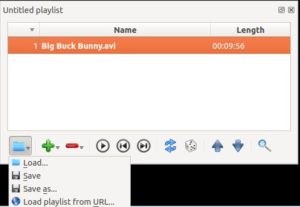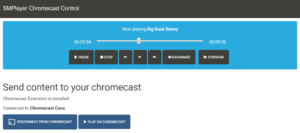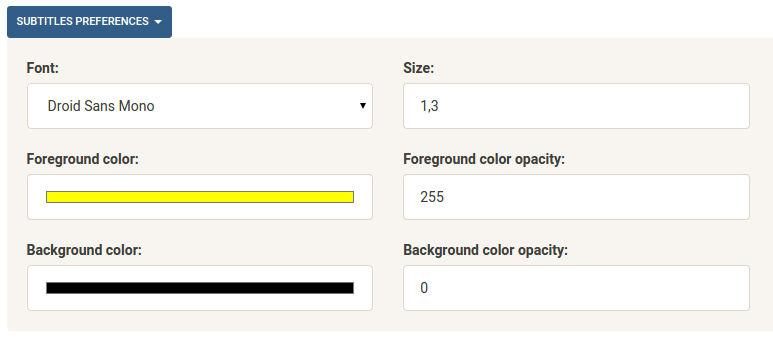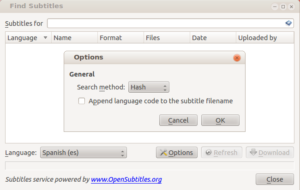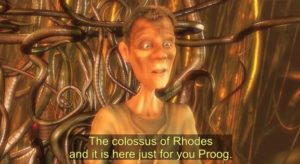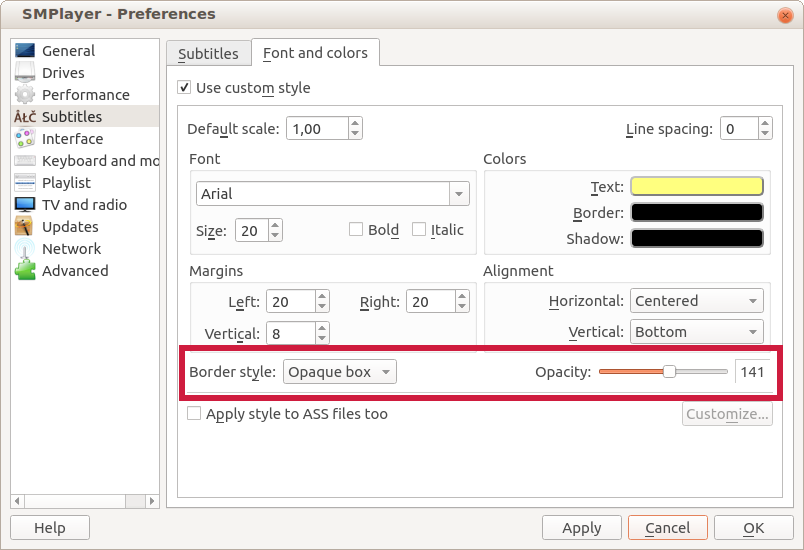This version brings two new features:
Media info in the OSD
There’s the new option ‘Show info on OSD’ in View -> OSD (shortcut Shift + I). It displays info about the current media (resolution, bitrate…) on the OSD.

Press “Shift + I” (or just “I”) to turn it off.
New configuration options for the playlist
There are available more options in Preferences -> Playlist to better control the behaviour of the playlist. Some of the new options will allow the playlist to be more suitable to store bookmarks (turn off the options “start playback after loading the playlist” and “play next file automatically”). The current favourites menu in SMPlayer is not designed to handle many items, however the playlist can support without problem hundreds and even thousands of items, so I think for bookmarks with a lot of items it’s better to use the playlist.
Another change in the playlist, now the load/save buttons are grouped together in a popup menu.